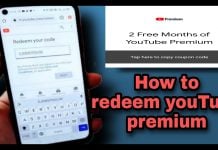Are you worried about How do I stop google chrome from opening new tabs for every link I click on?
The best browser you can use on your Windows 10 computer today is Google Chrome. It is fast, secure and has a minimalistic design that makes it the best choice for most users. While this is a solid performing browser, there are instances where certain issues can occur. In this latest installment of our troubleshooting series, we will address the issue of Chrome keeps opening new tabs.
Chrome randomly opens new tabs? Here's the quick fix
Before performing any of the recommended troubleshooting steps listed below, it's best to restart your computer or phone first. This action refreshes the operating system and removes corrupt temporary data that could be causing the problem.
There are several factors that can cause this particular problem, from a problematic extension to a malware infection. Listed below are the recommended troubleshooting steps you should perform to fix this problem.
Disable all extensions and add-ons in Google Chrome
The first thing you will want to do in this case is to make sure you are running Chrome with no extensions or add-ons installed. This allows you to eliminate the possibility of an installed and running extension or add-on that could be causing the problem. To remove an extension, go to the right of the address bar, look for the extension icon. Right-click the icon and select Remove from Chrome. If the icon is not present, do the following.
- On your computer, open Chrome.
- At the top right, click More and more tools and then Extensions.
- On the extension you want to remove, click Remove.
- Confirm by clicking Remove.
- Do this for all extensions.
- Check if Chrome still opens new tabs.
Adjust your search settings
There are cases when the problem is caused by a search setting that automatically opens search results. To fix this problem, follow the steps listed below.
- Type anything in the address bar and press Enter. Chrome will open a list of search results.
- At the top of the search results, click on the "Settings" bar. A drop-down menu will open with a list of menu options.
- Click on "Search Settings". You will be directed to a page with search filters. Scroll down to the setting that says, "Where results open, open each selected result in a new browser window."
- Uncheck the box and click "Save." Chrome will now open each result in the same tab unless otherwise specified.
- Check if the browser still opens the problem.
Disable running applications in the background
Chrome supports several extensions that can run in the background even when the browser is closed. While this can be a great feature, it can sometimes cause problems like this right now. To eliminate this possibility, you will need to disable background running applications.
- In Chrome, click the Menu icon in the upper right corner and choose Settings from the menu.
- Scroll down to the System section and uncheck Continue running apps in the background when Google Chrome is closed. Note that you will not be able to run Chrome apps or receive notifications without launching Chrome first.
Check if the problem persists.
Scan your computer for malware
One factor that can cause this problem is the possibility of a malware infection on your computer. To eliminate this possibility, you should scan your computer using Malwarebytes.
- Go to https://www.malwarebytes.com/antimalware/.
- Download the free version.
- Save the installation file to your computer.
- Once the download is complete, double-click the file to begin installing Malwarebytes.
- Follow the instructions on the installation screen. Make sure that the Enable Malwarebytes Anti
- Malware PRO Free Trial option is not checked.
- Make sure the computer is connected to the Internet.
- Open Malwarebytes.
- Malwarebytes will usually prompt you to download and install available updates when you open the program. To check for and install updates manually, click the Update tab, then click Check for Updates.
- On the Malwarebytes Anti-Malware screen, click the Scanner tab. The Scanner window will open.
In the Scanner window, select one of the first two options: Perform a quick scan which is recommended in most cases or Perform a full scan which is selected if a quick scan has not solved your problem. - If Malwarebytes detects a threat, it will quarantine the suspicious file. Once the scan is complete, click the Quarantine tab and review the threats detected by Malwarebytes: To permanently remove a malware program, select its name and click Remove.
- Once the scan is complete and you have addressed the quarantined threats, click Exit to close Malwarebytes.
- Check if Chrome keeps opening new tabs.
Check for malware in Chrome
- In Chrome, go to the Settings tab.
- Now scroll down and click Advanced.
- Go to the Reset and clean section and click on the Clean computer option.
- Click Scan and follow the on-screen instructions.
- Chrome will scan your computer for Chrome-specific malware and attempt to remove it.
- Check if Chrome still randomly opens new tabs.
Reset Chrome to default
Resetting Chrome removes cached data, extensions and history.
- Open the Settings tab, scroll down and click Advanced.
- Scroll down to the Reset and Clean section and click Reset Settings.
- Click the Reset button to confirm.
Once the process is complete, check to see if the problem persists.